Adobe Photoshop keyboard shortcuts to enhance your workflow
Adobe Photoshop is a powerful graphics editing software with numerous features and tools. To improve efficiency and speed up your workflow, learning keyboard shortcuts can be incredibly helpful. Here are some commonly used keyboard shortcuts in Adobe Photoshop:
-
File Operations:
- New Document: Ctrl + N (Windows) / Command + N (Mac)
- Open File: Ctrl + O (Windows) / Command + O (Mac)
- Save: Ctrl + S (Windows) / Command + S (Mac)
- Undo: Ctrl + Z (Windows) / Command + Z (Mac)
- Redo: Ctrl + Shift + Z (Windows) / Command + Shift + Z (Mac)
-
Basic Editing:
- Cut: Ctrl + X (Windows) / Command + X (Mac)
- Copy: Ctrl + C (Windows) / Command + C (Mac)
- Paste: Ctrl + V (Windows) / Command + V (Mac)
- Deselect: Ctrl + D (Windows) / Command + D (Mac)
-
Zoom and Navigation:
- Zoom In: Ctrl + + (Windows) / Command + + (Mac)
- Zoom Out: Ctrl + – (Windows) / Command + – (Mac)
- Fit to Screen: Ctrl + 0 (Windows) / Command + 0 (Mac)
- Hand Tool (Pan): Hold down the Spacebar
-
Selection Tools:
- Marquee Selection: M
- Lasso Tool: L
- Magic Wand: W
- Quick Selection: W (Shift + W to toggle through tools)
-
Brush Tools:
- Brush Tool: B
- Eraser Tool: E
- Clone Stamp: S
- Dodge Tool: O
-
Layer Operations:
- New Layer: Ctrl + Shift + N (Windows) / Command + Shift + N (Mac)
- Merge Layers: Ctrl + E (Windows) / Command + E (Mac)
- Duplicate Layer: Ctrl + J (Windows) / Command + J (Mac)
-
Text Tools:
- Horizontal Type Tool: T
- Vertical Type Tool: Vertical Type Tool (Switch between horizontal and vertical): T (Shift + T)
-
Miscellaneous:
- Toggle Full Screen Mode: F
- Toggle Rulers: Ctrl + R (Windows) / Command + R (Mac)
- Show/Hide Layers Panel: F7
- Show/Hide Tools Panel: Tab
-
Color and Swatches:
- Eyedropper Tool: I
- Brush Color Picker: Alt + Right-click (Windows) / Option + Command (Mac)
- Switch Foreground/Background Colors: X
-
Transformations:
- Free Transform: Ctrl + T (Windows) / Command + T (Mac)
- Maintain Aspect Ratio: Shift + Drag Corner Handle During Free Transform
- Rotate Image: R
- Flip Horizontal: Ctrl + T, Right-click, and choose “Flip Horizontal”
-
Filters and Effects:
- Blur: Filter > Blur > [Choose Type]
- Sharpen: Filter > Sharpen > [Choose Type]
- Convert to Smart Object: Right-click layer > Convert to Smart Object
-
Workspace and Panels:
- Toggle Layers/Channels Paths Panel: F5
- Toggle History Panel: F10
- Toggle Info Panel: F8
- Toggle Brushes Panel: F5
- Toggle Actions Panel: Alt + F9 (Windows) / Option + F9 (Mac)
-
Navigate through Layers:
- Move to the next layer: Alt + [ (Windows) / Option + [ (Mac)
- Move to the previous layer: Alt + ] (Windows) / Option + ] (Mac)
-
Text Editing:
- Increase/Decrease Text Size: Ctrl + Shift + >/< (Windows) / Command + Shift + >/< (Mac)
- Bold: Ctrl + B (Windows) / Command + B (Mac)
- Italic: Ctrl + I (Windows) / Command + I (Mac)
-
Path Operations:
- Make Work Path from Selection: Right-click selection > Make Work Path
- Convert Path to Selection: Right-click path > Make Selection
-
Miscellaneous:
- Toggle Brush Preview: Caps Lock
- Toggle On/Off All Tools: Press the Tab key
Remember that keyboard shortcuts can vary based on your version of Photoshop and your operating system. It’s always a good idea to check the specific shortcuts listed in your software or customize them to your preference. You can also find the complete list of shortcuts in Photoshop’s menu or documentation.

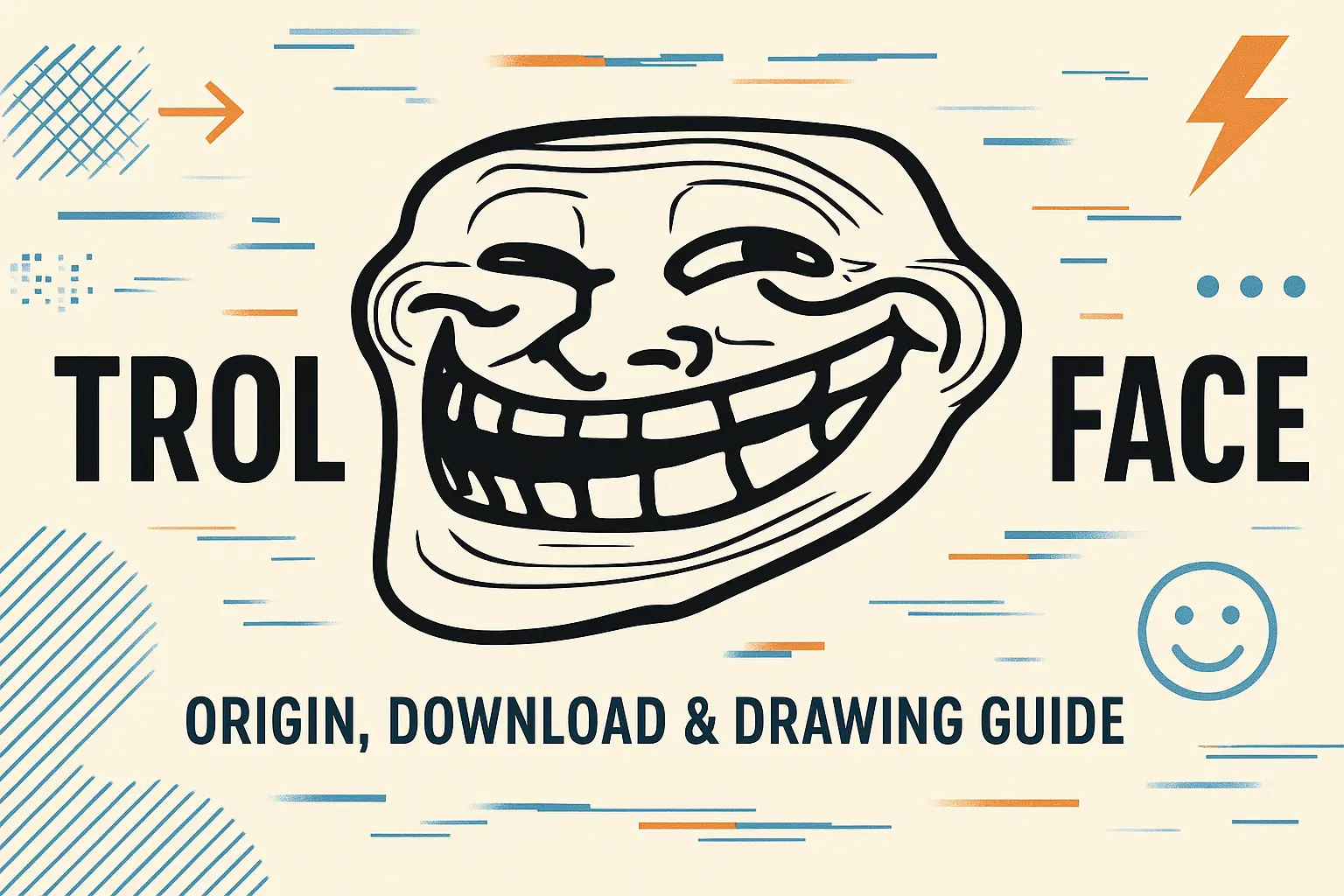





Leave a Reply